Auftragseingang: Scanbereichsmaske
Aktualisiert
von Shannon Mitchell
Falls die vom Scanner vorgeschlagene Scanbereichsmaske nicht akzeptabel ist, können Benutzer eine manuelle Scanbereichsmaske erstellen, die ihren Anforderungen besser entspricht.
Was ist eine Scanbereichsmaske?
Eine Scanbereichsmaske ist der hervorgehobene Bereich einer Scan-Vorschau, der anzeigt, welche Bereiche eines Objektträgers gescannt werden. In der Scan-Vorschau unten stellt der grüne Bereich die vorgeschlagene Scanbereichsmaske dar.
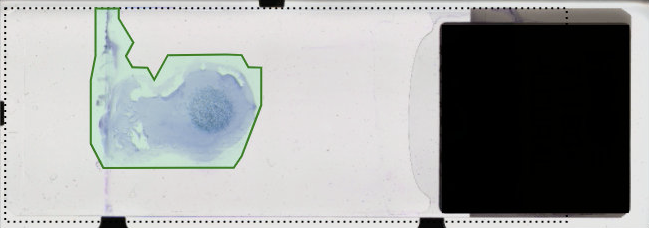
Beurteilung einer Scanbereichsmaske
Beachten Sie Folgendes bei der Beurteilung einer Scanbereichsmaske:
- Art der Probe auf dem Objektträger (Ausstrich oder Tröpfchen)
- Die von der Maske erfasste Probenmenge
- Die voraussichtliche Scanzeit
Die wichtigsten Bereiche eines Ausstrichs oder einer Tröpfchenverteilung sind sehr unterschiedlich. Das heißt, dass der Maskentyp (Größe und Form) ebenfalls unterschiedlich ist.
Es wird empfohlen, mindestens 50 % der Probe mit möglichst vielen hochwertigen Bereichen zum Scannen auszuwählen. Vermeiden Sie weiße Bereiche und achten Sie auf einen ausreichenden Begrenzungsrahmen um die wichtigen Bereiche.
Es wird außerdem eine ungefähre Scanzeit von 8-10 Minuten empfohlen. Allerdings kann bei kleineren Proben die Scanzeit kürzer, und bei größeren Proben länger sein. Dabei ist die Qualität eines Scans (Größe des maskierten Bereichs) immer wichtiger als die Scanzeit.
Wenn nach Meinung eines Benutzers die vorgeschlagene Scanbereichsmaske nicht ausreicht, sollte er die Scanbereichsmasken-Tools zur Änderung der Maske verwenden.
Maskenmuster für Ausstriche
Erstellen Benutzer eine Maske für einen Ausstrich, sollten Fahne, Monolayer, Korpus und Ränder mit einer breiten Umrandung in allen Bereichen miteinbezogen werden. Dadurch wird wie in der Darstellung unten die Form eines hohlen Pfeils erzeugt.
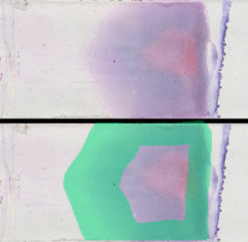
Maskenschablonen für Tröpfchenverteilung
Bei der Erstellung von Masken für eine Tröpfchenverteilung sollten die Benutzer mindestens 50 % des Objektträgers einbeziehen und zur Abdeckung der wichtigen Bereiche eine quer- oder längsgestreifte Schablone verwenden. Die Benutzer sollten auch Bereiche einbeziehen, die sowohl heller als auch dunkler sind.
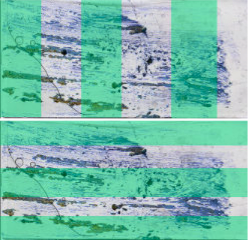
Aufgrund der unterschiedlichen Größe und Form von Tröpfchen sind Streifen nicht immer die beste Lösung. Wichtig ist, mindestens 50 % des Objektträgers zu erfassen, einschließlich hellerer und dunklerer Bereiche. In manchen Fällen ergibt das Ziehen von Masken um wichtigere Bereiche des Objektträgers herum den besten Scan.

Scanbereichsmasken-Tools
| Symbol | Beschreibung |
|---|---|
Einen weiteren Bereich hinzufügen  |
Das Stifttool wird dazu benutzt, die Auswahl von Masken aufzuheben oder neue Masken zu erstellen. Auf jedem Objektträger können maximal 4 Masken erstellt werden. |
Löschen  |
Klicken Sie, um eine ausgewählte Maske zu löschen. |
Rückgängig machen  |
Klicken Sie, um die letzte Aktion rückgängig zu machen. Eine unbegrenzte Anzahl von Aktionen kann rückgängig gemacht werden. |
Scanbereiche zurücksetzen  |
Klicken Sie, um die Maske auf die vorgegebene Scanbereichsmaske zurückzusetzen. |
Erstellung und Bearbeitung von Masken
Nach Erscheinen der Scan-Vorschau können die Benutzer, falls die vorgeschlagene Scanbereichsmaske unzureichend ist, die Scanbereichsmasken-Tools zur manuellen Erstellung von bis zu 4 Masken verwenden.
Auswahl einer Maske und Auswahl Aufheben
Um eine Maske auszuwählen, klicken Sie auf das Stifttool ( ) und anschließend auf die Maske. Um die Auswahl einer ausgewählten Maske rückgängig zu machen, klicken Sie auf das Stifttool.
) und anschließend auf die Maske. Um die Auswahl einer ausgewählten Maske rückgängig zu machen, klicken Sie auf das Stifttool.
Erstellung einer neuen Maske (Klicken und Ziehen)
Durch Auswahl des Stifttools ( ) und durch Klicken und Ziehen auf dem Objektträger können Sie eine neue Maske erstellen. Sie können keine Maske erstellen, die größer als der scanbare Bereich des Objektträgers (gepunktete Linien) ist.
) und durch Klicken und Ziehen auf dem Objektträger können Sie eine neue Maske erstellen. Sie können keine Maske erstellen, die größer als der scanbare Bereich des Objektträgers (gepunktete Linien) ist.
Erstellung einer neuen Maske (Klicken, um Maskenpunkte zu platzieren)
Durch Auswahl des Stifttools ( ) und durch mehrmaliges Klicken, um mehrere Maskenpunkte zu platzieren, können Sie eine neue Maske erstellen. Die Maskenpunkte definieren die Maskenform. Sie können keine Maske außerhalb des scanbaren Bereichs des Objektträgers (gepunktete Linien) platzieren.
) und durch mehrmaliges Klicken, um mehrere Maskenpunkte zu platzieren, können Sie eine neue Maske erstellen. Die Maskenpunkte definieren die Maskenform. Sie können keine Maske außerhalb des scanbaren Bereichs des Objektträgers (gepunktete Linien) platzieren.
Hinzufügen eines Maskenpunktes
So fügen Sie einen Maskenpunkt hinzu:
- Wählen Sie eine Maske aus.
- Klicken Sie auf einen beliebigen Punkt außerhalb der Maske.
- Dadurch wird ein neuer Maskenpunkt hinzugefügt.
Bearbeiten von Maskenpunkten
Ein Maskenpunkt ist ein blauer Punkt, der den Bereich einer Scanbereichsmaske definiert. So verschieben Sie einen Maskenpunkt:
- Wählen Sie eine Maske aus.
- Wählen Sie einen Maskenpunkt aus, indem Sie den Mauszeiger über dem Punkt bewegen.
- Klicken und ziehen Sie den Maskenpunkt an die gewünschte Stelle.
Löschen eines Maskenpunktes
So löschen Sie einen Maskenpunkt:
- Wählen Sie eine Maske aus.
- Bewegen Sie den Mauszeiger über dem Maskenpunkt. Dadurch verwandelt sich der Mauspunkt in einen Finger.
- Klicken Sie auf die Taste X.
Löschen einer Maske
So löschen Sie eine Maske:
- Wählen Sie eine Maske aus.
- Klicken Sie auf das Tool Löschen (
 ).
).
Verschieben einer Maske
So verschieben Sie eine Maske:
- Wählen Sie die Maske aus.
- Klicken Sie ins Zentrum der Maske und halten Sie dabei die Maustaste gedrückt.
- Ziehen Sie die Maske auf ihre neue Position.
- Lassen Sie die Maustaste los.
Überlappende Masken
Vermeiden Sie überlappende Masken. Überlappende Masken verlängern unnötigerweise die zum Scannen eines Objektträgers benötigte Zeit. Sollten sich zwei oder mehr Masken überlappen, verwenden Sie zur Aktualisierung der Scanbereichsmasken die Tools zur Erstellung, Bearbeitung und zum Löschen.
Zum Scannen benötigte Zeit
Bei der Überlegung, wieviel Material erfasst werden soll, insbesondere bei Objektträgern mit einem größeren Probenbereich, beträgt die empfohlene Zeit 8-10 Minuten für den scanbaren Bereich. Bei einer kleineren Probe kann die Scanzeit natürlich viel kürzer sein, auch wenn Sie sämtliches Material auf dem Objektträger ausgewählt haben.
Bei einer größeren Probegröße (better only “Probe”) sollten die Benutzer die ausgewählte Materialmenge und die Scanzeit berücksichtigen. Zur Reduzierung von Scanzeiten ziehen Sie die Eliminierung weißer Bereiche und die Verwendung der vorgeschlagenen Maskenmuster in Betracht.
Voraussichtliche Scanzeit
Die Voraussichtliche Scanzeit ist eine Schätzung, wie lange der Scanner für das Scannen der maskierten Bereiche eines Objektträgers benötigen wird. Sobald ein Benutzer eine Maske ändert, hinzufügt oder löscht, ändert sich die voraussichtliche Zeit.
Ist keine Maske vorhanden, gibt es keine Voraussichtliche Scanzeit. Bei sich überlappenden Masken wird die zum Scannen beider Masken benötigte Zeit berücksichtigt. Der Benutzer sollte jedoch vermeiden, dass sich zwei oder mehr Masken überlappen.
